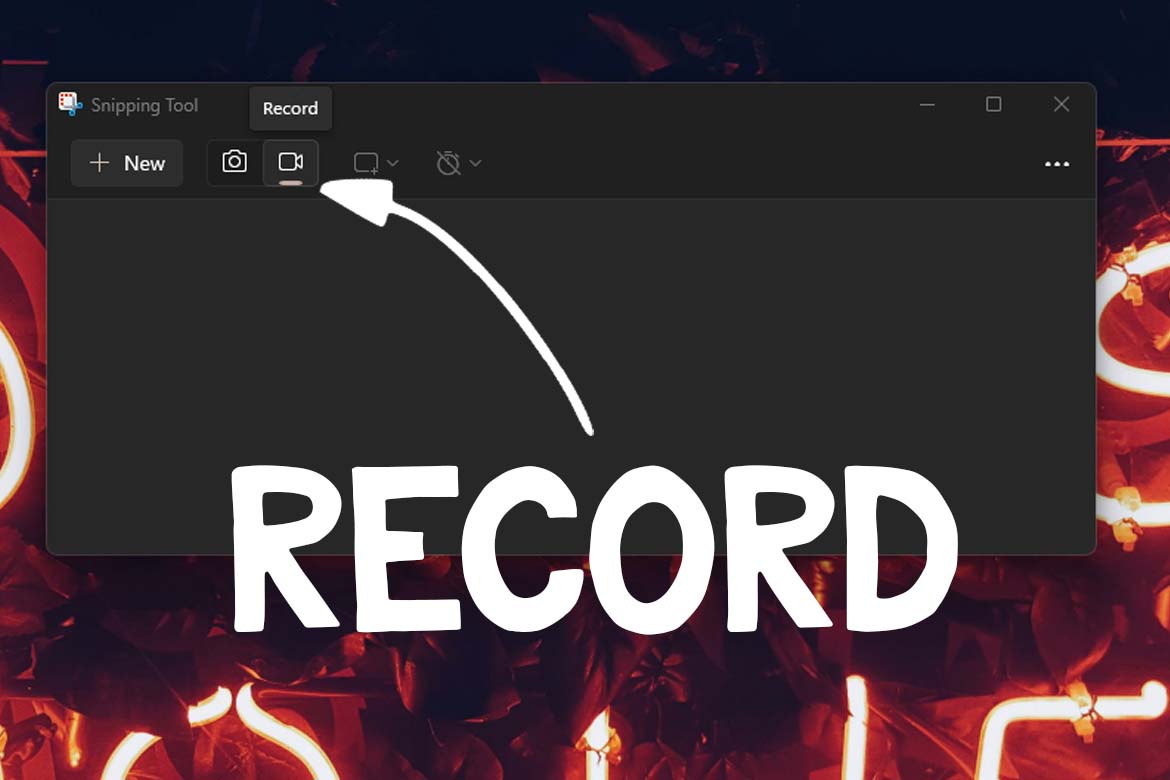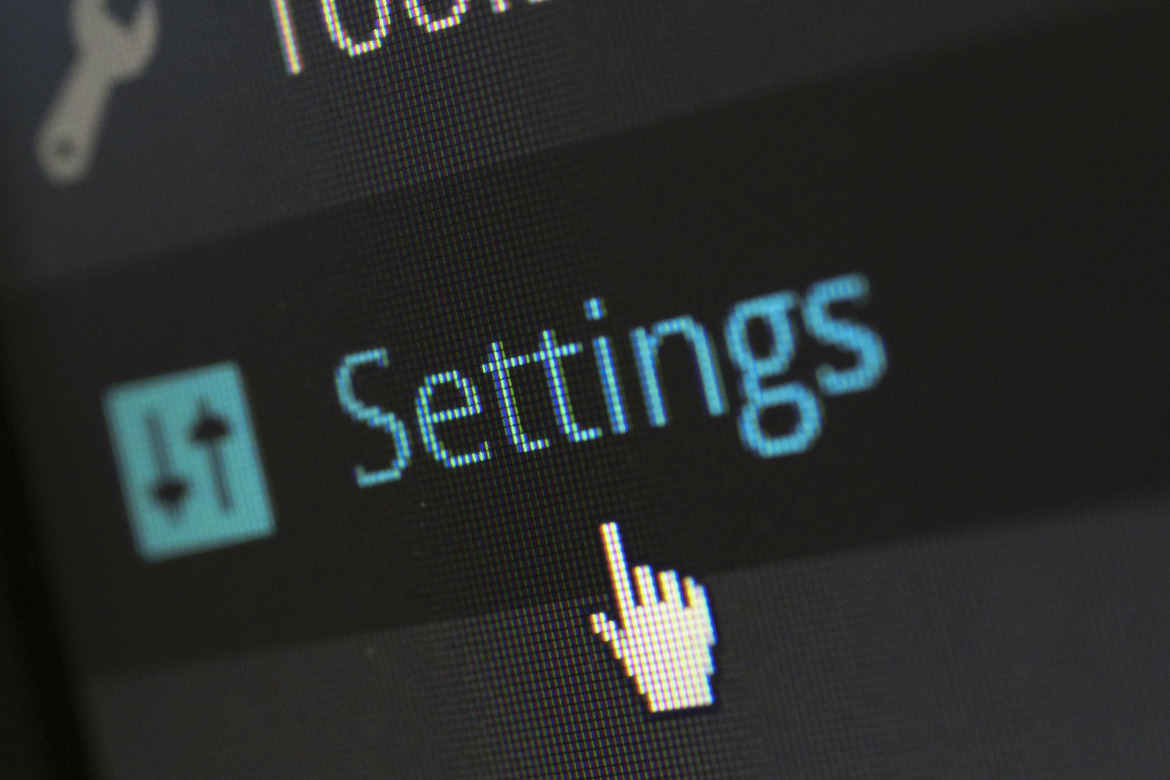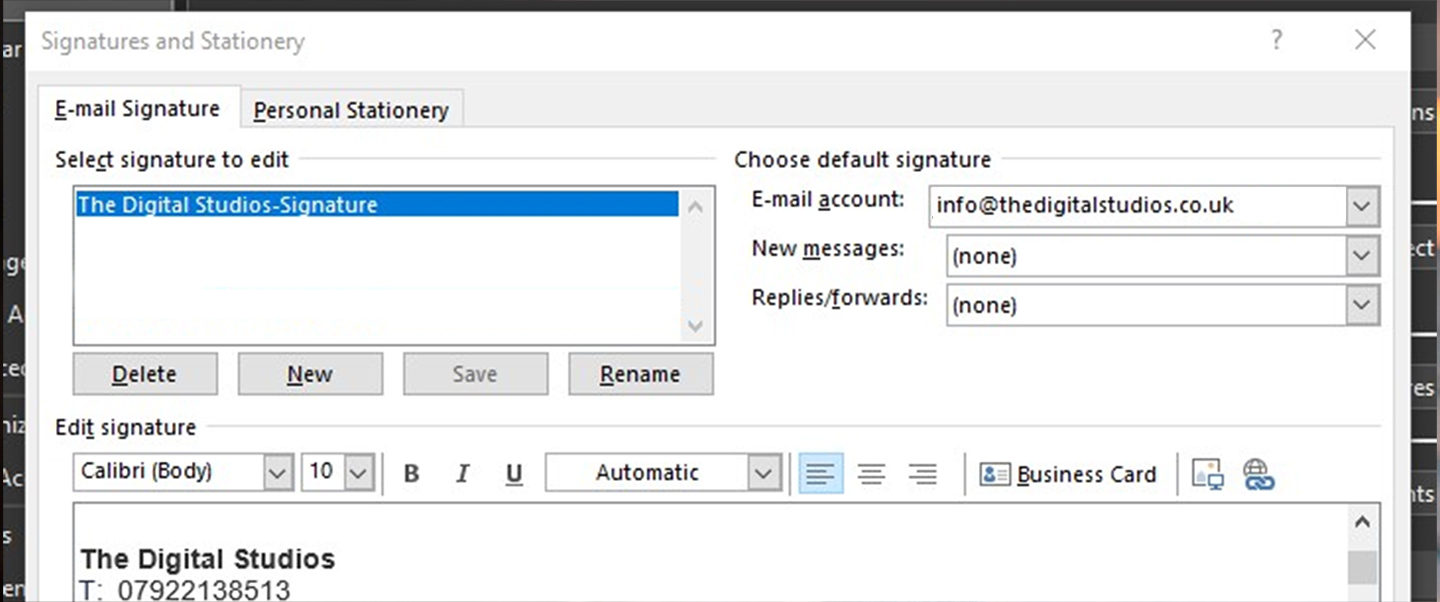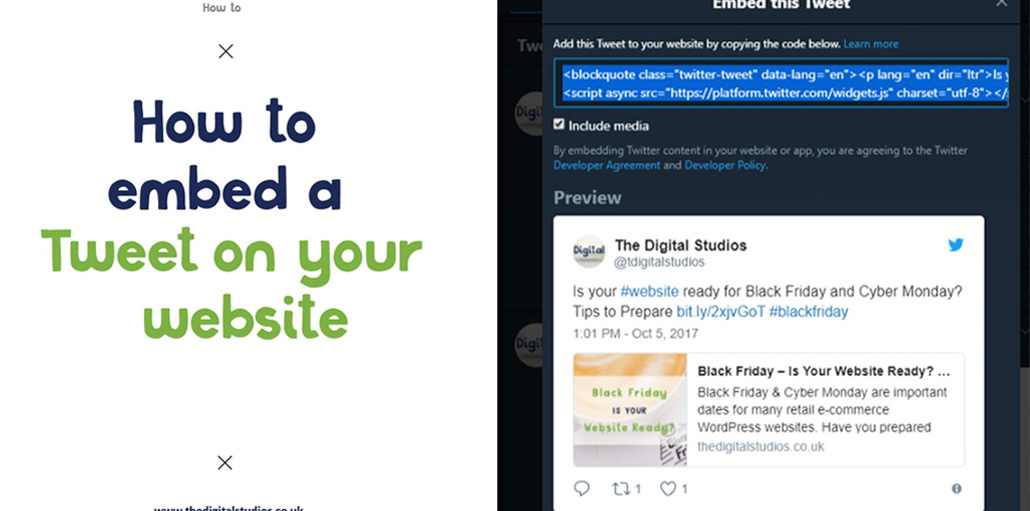Most people are familiar with taking screenshots as part of everyday working but many are unaware that in much the same way, you can actually record your screen in Windows too. There are multiple examples of situations where this might be necessary; recording a call, capturing a process or procedure that you might need to share with others, saving a game you are playing to view later. Whatever your reason, it’s surprisingly easy to take a “screencast” using, of all things, the Xbox Game Bar which to many, may still be a lesser known (but integral) feature of Windows 10 and beyond.
How to record using the Xbox Game Bar
Firstly, don’t let the name confuse you. Although the Xbox Game Bar has “game” in its title, it can still record generalised actions within Windows and for the most part, may well be the easiest method of doing so too. It’s built into Windows as standard, so won’t require any extra downloads, and as long as you’re running Windows 10 or Windows 11, you can follow these simple steps to start recording.
- Click on the program you want to record to ensure it’s the main focus.
- Press the Windows key+G on your keyboard (at the same time) to open the Xbox Game Bar.
- In the top left look for the “Capture” box.
- Click the ‘Record’ button (the circle).
- Press Win+G again to close the overlay and proceed with recording.
- When you’re done, open up the Xbox Game Bar and click ‘Stop’.
- You’ll then find the recorded footage under the “Videos” folder in Windows Explorer
Top Tips
You can both start and stop recording without even opening the Xbox Game Bar. To do this just press ALT+WIN+R to start recording, and then ALT+WIN+R to stop the recording. You can also press ALT+WIN+M to turn your mic on (and off) whilst recording, in case you need a commentary or voice-over for the video.
Videos captured using the Xbox Game Bar are saved in MP4 format, making it easy to play around with the material within your favourite video editing software.
It’s worth noting that it’s not all encompassing though. You can only use this method to record one window or application. Not the entire desktop, and not everything that’s happening at that time within Windows.
And finally…
At The Digital Studios our online posts, much like the work we do, can vary from the more involved and technical to the shorter (and much sweeter) offer of handy hints, tips and tricks to make running your business and your working life easier.
Visit us here to find out more about how we might be able to assist you, and get a better idea of our complete range of services from marketing and strategy support, to website maintenance, repair and redesign, printing, merchandising, and access to training and associated resources.